How Do I Turn The Sound Off
Open Settings, and click/tap on Devices. Starting with Windows 10 build 17063, you will need to. Sorry I’m a noob but is there an option to turn the sound off? Log in or sign up to leave a comment Log In Sign Up. No comments yet. Be the first to share what you think! View Entire Discussion (0 Comments) More posts from the KOFALLSTAR community. Posted by 4 days ago.
Event sounds (e.g., chimes, beeps, buzzes) notify you of an occurrence in Microsoft Windows. For example, when you press an invalid key in a program, connect a new device to your computer, or when an error occurs.
Apple: How do you turn sound off in IRC client colloquy?Helpful? Please support me on Patreon: thanks & praise to. 1-10 of 13 Answers There’s no way to turn off/down the beep by the controls. You can pop the top plate off with a knife and stick a little piece of electrical tape on top of the buzzer (black cylinder with little hole on top) on the circuit board at the rear of the fryer. No screws to take out.
The settings for these event sounds are controlled through the Sound Properties section of the Control Panel. To adjust the sound settings for these notifications, follow the steps below.
NoteChanging or disabling sounds using the instructions below only affects sounds relating to Windows functionality. Software and game sounds are controlled through the program itself and are not affected by changing or disabling Windows event sounds.
NoteSome sounds like basic beeps are generated by the internal speaker and cannot be changed using the following steps.

Disable or change individual sounds
Follow these steps to disable or change specific system sounds in Windows.
- Press the Windows key, type Control Panel, and then press Enter.
Or, open the Windows 10 Start menu, and choose Windows System > Control Panel.
- In the Control Panel, click Hardware and Sound.
- Make sure that the Hardware and Sound tab on the left is selected, then click Sound near the center portion of the screen.
- In the Sound window, click the Sounds tab.
- In the Program Events section, locate the sound you'd like to disable or change in the drop-down list under the Sounds subsection. Select (None) to disable the sound or select a different sound file to change it.
- Once you've made a selection, click and then click the button.
Disable or change all sounds
Follow these steps to disable or modify all system sounds in Windows.
- Press the Windows key, type Control Panel, and then press Enter.
- In the window that appears, click Hardware and Sound.
- Make sure that the Hardware and Sound tab on the left is selected, then click Sound near the center portion of the screen.
- In the Sound window, click the Sounds tab.
- Expand the drop-down list under the Sound Scheme section. Select (None) to disable all program event sounds or choose a different or default scheme.
- Once you've made a selection, click and then click the button.
Additional information
- See our sound definition for further information and related links.
Here’s a question we got from Dorothy:
Many thanks for the posts related to Microsoft Teams, those have been helpful to help me get started as my workplace transitions from Zoom and Skype to Microsoft Teams. Here’s a question of my own: i was recently added to multiple Teams channels and found myself receiving desktop notifications (some of them playing sounds) not only when i receive a chat message from a colleague but when someone joins the channel and so forth. Any ideas on how i can turn off desktop messages in Teams or at least minimize the ongoing amount of notifications?
Thanks Dorothy for your message. When joining a new collaboration platform, it’s helpful to balance between being up to date and staying productive and focused. In this quick tutorial we would like to help our readers to define their notification settings in Microsoft Teams, so they fit their preferences and help them stay productive. You might want to experiment with your Teams notifications as needed, as you can always revert back to the original alert settings.
Turning off Microsoft Teams pop-ups alerts
Here’s how to hide banner desktop alerts in Teams:
- Open Microsoft Teams desktop or web client.
- Hit your user icon, located in the right hands side of your upper Teams bar.
- Then hit Settings.
- From the left hands side of your Settings dialog, select Notifications.
- Then hit the Custom button.
- Now go ahead and set your custom alert settings for Messages (incl Chat), people mentioning you in a personal / private chat or channels, information posted into your Teams feed
- Note that for each setting you can typically choose from these options: Be notified by Banner and Email, by Banner only or not at all.
- As an example, here are the settings i use to minimize pop up banner messaging from Teams:
- Next, use the Edit button in the Meetings and People sections, to control meeting reminders alerts and follow other people appearance status (if needed).
Turn off Teams sounds
If you would like to disable sounds, the process is also straightforward:
- Open the Team Settings dialog.
- Hit Notifications.
- Then in the Appearance and sound section, turn off the Pay sound for notifications slider.
Why Is My Sound Off
If you are using an older Team version, the dialog looks a bit different; so you’ll need to disable sounds a bit differently:
- In the Other section, set your notification sounds as shown below:
- Select the Off option.
Stop Channel Notifications
How Do I Turn The Sound Off
In case you are a team/channel owner you are able to easily control the amount of notifications from the channel. This is specially useful in case you have a busy channel that is constantly broadcasting messages to its members.
- In the Teams app, navigate to your specific channel.
- Hit the More options to access the Channel Notifications.
- Stop all messages by hitting the Off option.
- Alternatively, use the Custom option to define your alert settings for new channel posts and replies and @mentions

Turning off messages when in a meeting
A couple of folks asked whether there is a possibility to hide notifications from Teams during certain periods, say during important meetings.
There is still no perfect solution for that, but a couple of workarounds,
Method 1:
A very much required setting is now available to suppress message previews. This is a powerful feature that works on the different clients you might be using (Desktop, ioS, Android etc’).
- Hit your Teams avatar.
- Then hit Settings.
- Then hit Notifications.
- Deactivate the Show message preview by sliding the button to the left (as shown above).
Method 2:
Turn Off All Sounds
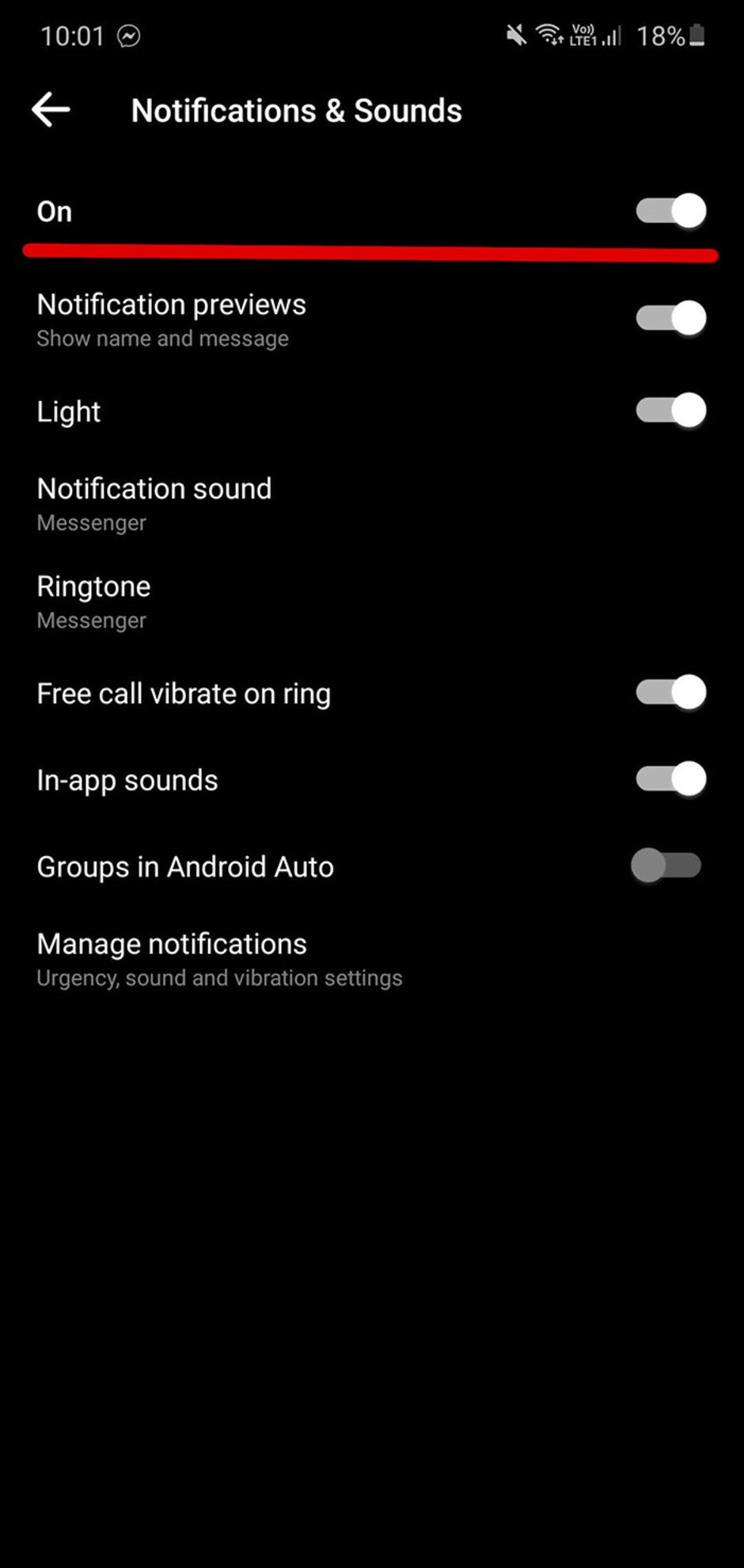
Turn Off Audio
Set your status in Teams to Do Not Disturb, and that will suppress notifications that are not urgent or coming from your priority contacts.
You can set your status to DRD either by clicking your teams Avatar and then set the status; or simply by typing /drd in the upper panel search bar.
In case of any question, feel free to leave us a comment. In the meantime, enjoy Teams 😉